Navigation und Bildverwaltung Nach der Aufnahme
-
Das letzte aufgenommene Foto (oder Video) betrachten
Tippen Sie aus dem Aufnahmedisplay heraus auf den Galerie-Button oben links im Display, um das letzte aufgenommene Foto (oder Video) aufzurufen.
-
Anzeigen der Galerie als Galerie-Raster
Wenn Sie die Galerie aus dem Aufnahmedisplay heraus aufgerufen haben, tippen Sie auf den Button Galerie-Raster in der Mitte der Werkzeugleiste, um sich die Galerie in Form eines Rasters anzeigen zu lassen.
-
Zugang zum Menü der App (weitere Informationen in Abschnitt „Akkustrom sparen“ ).
-
Zugang zum Modus Mehrfachauswahl (weitere Informationen in Abschnitt „Navigation und Bildverwaltung (Teil 3)“ ).
-
Rückkehr zum Aufnahmemodu.
-
Filtern der Speicherorte (weitere Informationen in Abschnitt below).
In der Galerie-Raster-Ansicht werden die Fotos nach Monaten gruppiert, in absteigender Reihenfolge (das aktuellste ganz unten).
-
Filtern nach Speicherort
Vos photos peuvent se trouver dans votre DxO ONE et/ou dans votre iPhone. Par défaut, vous voyez dans la vue Grille les photos se trouvant dans l’un ou l’autre des appareils. Le menu de filtrage vous permet alors de visualiser précisément le contenu de chaque appareil.
Durch Tippen auf das Auswahlmenü oben im Display können Sie die Fotos auswählen, die in der Galerie angezeigt werden sollen:
-
„Alle Fotos“ zeigt alle Foto- und Videodateien auf der microSD-Speicherkarte und im DxO Album auf Ihrem iPhone.
-
„Auf iPhone“ zeigt alle gespeicherten Foto- und Videodateien im DxO Album auf Ihrem iPhone.
-
„Auf microSD-Karte“ zeigt alle Foto- und Videodateien auf der microSD-Speicherkarte in der Kamera.
-
„Nur auf microSD-Karte“ zeigt alle Fotos und Videos, die sich nur auf der SD-Karte und nicht auf dem iPhone befinden. Diese Filterung erweist sich als nützlich wenn Sie Bilder sichten oder übertragen möchten, die Sie im Standalone-Modus der Kamera gemacht haben.
-
„Favoriten“ sind die Fotos oder Videos, die Sie mit dem Herz-Icon als Lieblingsbilder gekennzeichnet haben. Bitte beachten Sie, dass nur Fotos oder Videos auf dem iPhone als Favoriten markiert werden können.
Möchten Sie mehr über die Übertragung von Fotos von Ihrer DxO ONE auf Ihr iPhone erfahren, lesen Sie Abschnitt „Navigation und Bildverwaltung (Teil 2)“.
-
Ein Foto betrachten
Wenn Sie sich ein Foto anzeigen lassen (sei es über die Galerie aus dem Aufnahmedisplay heraus, sei es durch Tippen auf das Foto im Galerie-Raster), sehen Sie die folgenden Bedienelemente:
-
Zugang zum Menü der App (weitere Informationen in Abschnitt „Akkustrom sparen“ ).
-
Zugang zum Galerie-Raster.
-
Rückkehr zum Aufnahmemodus (weitere Informationen in diesem Abschnitt).
-
Teilen und Drucken von Fotos (weitere Informationen in Abschnitt „Navigation und Bildverwaltung (Teil 3)“ ).
-
Übertragung des Fotos auf das iPhone / Hinzufügen zu Favoriten (weitere Informationen in Abschnitten „Navigation und Bildverwaltung (Teil 2)“ und „Navigation und Bildverwaltung (Teil 3)“).
-
Löschen des Fotos (weitere Informationen in Abschnitt „Navigation und Bildverwaltung (Teil 3)“).
Wischen Sie auf dem Display mit dem Finger nach links oder nach rechts, um Ihre Fotos durchzublättern und zu betrachten.
Wenn ein Foto angezeigt wird, könnnen Sie es zur Detailbetrachtung oder zur Schärfeprüfung vergrößern. Ziehen Sie dafür zwei Finger auf dem Display auseinander oder tippen sie zwei Mal schnell hintereinander auf das Bild. Wenn Sie im Anschluss Ihren Finger über das Bild führen, können Sie den vergrößerten Bereich verschieben. Um zur Vollbildanzeige zurückzukehren, ziehen Sie zwei Finger wieder zusammen oder tippen Sie erneut zwei Mal auf das Foto.
Betrachten Sie Ihre Fotos im Vollbild-Modus, indem Sie auf das Foto tippen und so die Werkzeugleiste und Schaltflächen ausblenden.
Um in die Werkzeugleiste zurückzukehren, tippen Sie erneut auf das Foto.
Indem Sie auf dem Display von oben nach unten wischen, können Sie eine Seite mit EXIF-Informationen sehen:
Die Anzeige der Metadaten enthält die folgenden Informationen:
-
Eine Vorschau des gewählten Fotos oder Videos
-
Datum und Uhrzeit der Aufnahme.
-
GPS-Daten inklusive Karte mit dem Aufnahmeort.
-
Ein Histogramm.
-
Eine Tabelle, die die folgenden Informationen zusammenfasst:
-
1. Zeile: Aufnahmemodus, Belichtungszeit, Blende, ISO-Wert, Belichtungskorrektur.
-
2. Zeile: Blitzstatus, Art der Fokusmessung, AF-Modus, Weißabgleich, Dateityp.
Mit dem Histogramm können Sie die Belichtung Ihres Fotos kontrollieren. Es repräsentiert die Verteilung der Bildpixel in Bezug auf ihre Helligkeit, wobei die dunklen Pixel auf der linken und die hellen Pixel auf der rechten Seite des Histogramms angezeigt werden.
Wenn das Bild korrekt belichtet ist, gibt es weder links noch rechts vom Histogramm eine Lücke.
Wenn das Bild zu dunkel ist, neigt sich das Histogramm nach links (= fehlende helle Pixel).
Wenn das Bild zu hell ist, neigt sich das Histogramm nach rechts (=fehlende dunkle Pixel).
Wenn ein Teil des Fotos überbelichtet ist, wird der Balken ganz rechts rot angezeigt.
Sie können die Belichtung Ihres Fotos mit Hilfe der Bearbeitungs-App auf Ihrem iPhone oder auf Ihrem Rechner korrigieren. Wenn es Ihnen nicht gelingt, eine Unter- oder Überbelichtung vollständig zu korrigieren, können Sie die RAW-Datei verwenden.
Weitere Informationen zu RAW-Dateien und der Bearbeitung von RAW-Dateien finden Sie in Abschnitt „Das Dateiformat RAW und die Verwaltung von RAW-Dateien“.
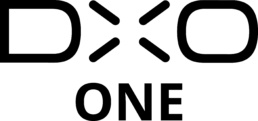
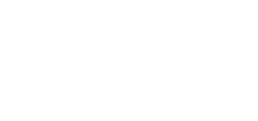



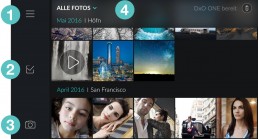
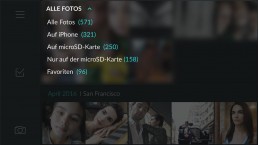

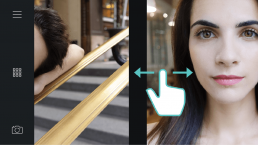




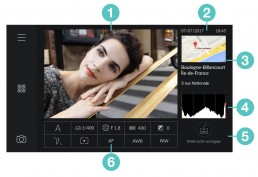
 Seite herunterladen
Seite herunterladen