Navigation et gestion des images Après la prise de vue
-
Visionner la dernière photo (ou vidéo) prise
Depuis l’écran de prise de vue, appuyez sur le bouton Galerie en haut à gauche de l’écran pour ouvrir un aperçu de la dernière photo (ou vidéo) prise.
-
Afficher la galerie en mode Grille
Après avoir accédé à la galerie depuis l’écran de prise de vue, appuyez sur le bouton d’affichage en mode Grille, au milieu de la barre d’outils, pour accéder à la vue Grille.
-
Accès au menu d’application (plus d’informations dans la section « Gestion de l’autonomie » ).
-
Accès au mode multi sélection (plus d’informations en section « Navigation et gestion des images (Partie 3) » ).
-
Retour à la prise de vue.
-
Filtrage des espaces de stockage (plus d’informations dans la section ci-dessous).
Dans la vue Grille, les photos sont regroupées par mois de prise de vue, dans l’ordre décroissant (la plus récente tout en bas).
-
Filtrage des espaces de stockage
Vos photos peuvent se trouver dans votre DxO ONE et/ou dans votre iPhone. Par défaut, vous voyez dans la vue Grille les photos se trouvant dans l’un ou l’autre.
Un tap sur le menu déroulant du haut de l’écran vous permet de choisir les photos à afficher dans la galerie :
-
« Toutes les photos » affiche toutes les photos et vidéos de la carte microSD et de l’album DxO ONE sur votre iPhone.
-
« Favorites » correspond aux photos ou aux vidéos que vous avez marquées comme favorites en utilisant le symbole du cœur. Notez que seules les photos ou vidéos présentes sur l’iPhone peuvent être marquées comme favorites.
-
« Sur iPhone » affiche tous les fichiers photo et vidéo de la DxO ONE stockées sur votre iPhone.
-
« Sur carte microSD » affiche tous les fichiers photo et vidéo stockés sur la carte SD dans l’appareil photo.
-
« Sur carte microSD uniquement » affiche tous les fichiers photo et vidéo stockés uniquement sur la carte SD et non présents dans l’iPhone. Cela peut être utile pour vérifier et transférer les photos prises en mode autonome.
Pour en savoir plus sur le transfert des photos de votre DxO ONE vers votre iPhone, consultez la section « Navigation et gestion des images (Partie 2) ».
-
Visionner une photo
Lorsque vous affichez une photo (soit en accédant à la Galerie depuis l’écran de prise de vue, soit en appuyant sur cette photo depuis la vue Grille), vous avez accès aux contrôles suivants :
-
Accès au menu d’application (plus d’informations dans la section « Gestion de l’autonomie » ).
-
Accès à la vue Grille (plus d’informations dans la partie « Afficher la galerie en mode Grille » de cette section).
-
Retour à la prise de vue.
-
Partage et impression des photos (plus d’informations dans la section « Navigation et gestion des images (Partie 3) » ).
-
Transfert de la vidéo sur l’iPhone / ajout aux favoris (plus d’informations dans les sections « Navigation et gestion des images (Parie 2) » et « Navigation et gestion des images (Partie 3) »).
-
Suppression de la photo (plus d’informations en section « Navigation et gestion des images (Partie 3) »).
Balayez l’écran de droite à gauche (ou de gauche à droite) pour faire défiler et visionner les photos.
Lorsqu’une photo est affichée, vous pouvez l’agrandir pour visualiser un détail ou vérifier sa netteté. Pour cela, écartez deux doigts sur l’écran ou tapez-le deux fois rapidement. En faisant ensuite glisser votre doigt sur l’écran, vous pouvez déplacer la zone agrandie. Pour revenir à l’affichage de l’image entière, rapprochez deux doigts.
Pour masquer la barre d’outils et visionner votre photo en plein écran, tapez du doigt sur la photo.
Pour faire revenir la barre d’outils, tapez de nouveau sur la photo.
En balayant l’écran du haut vers le bas, vous pourrez afficher les métadonnées de votre photo :
La vue de métadonnées contient:
-
Un aperçu de la photo ou de la vidéo sélectionnée.
-
Date et heure de prise de vue.
-
Des informations GPS d’emplacement comprenant une carte géographique et le lieu de prise de vue.
-
Un histogramme.
-
Un tableau récapitulant les informations suivantes :
-
1ère ligne : Mode d’exposition, vitesse, ouverture, sensibilité, compensation d’exposition.
-
2ème ligne : Statut du flash, mode de mesure, mode AF, balance des blancs, type de fichier.
L’histogramme permet de contrôler l’exposition de votre photo. Il représente la répartition des pixels de l’image en fonction de leur luminosité, les pixels sombres étant représentés sur la gauche de l’histogramme et les pixels clairs sur la droite.
Si l’image est correctement exposée, il n’y a pas d’espace vide sur la gauche ni sur la droite de l’histogramme.
Si l’image est trop sombre, l’histogramme apparaît décalé vers la gauche(= manque de pixels clairs).
Si l’image est trop claire, l’histogramme apparaît décalé vers la droite(= manque de pixels sombres).
Si une partie de la photo est surexposée, la barre la plus à droite apparaitra en rouge.
Vous pouvez corriger l’exposition de votre photo à l’aide d’applications de retouche, sur votre iPhone ou sur un ordinateur de bureau. Si vous n’arrivez pas à totalement corriger une surexposition ou une sous-exposition, vous pouvez utiliser le fichier RAW.
Pour plus d’informations sur les fichiers RAW et leur traitement, consultez la section « Format de fichier et gestion des RAW ».
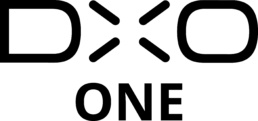
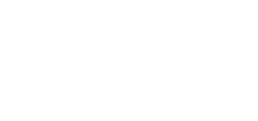



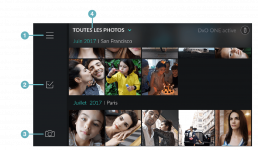
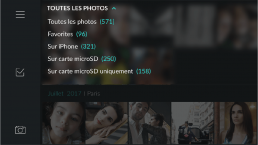

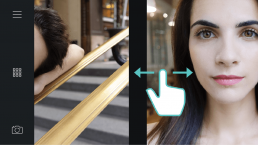





 Télécharger la page
Télécharger la page