Application parameters Appendices
-
Accessing the Application parameters menu
-
In capture mode, press the thumbnail to access the Gallery in the top left-hand corner.
-
Press the Menu button in the toolbar in the top left-hand corner.
-
A new screen will open with the information explained below.
-
To return to the previous screens, press Back, in the top left-hand corner.
-
The DxO ONE Application parameters menu
Camera update
This section lets you access firmware updates. Available updates are indicated with a red square with a “1” in it (see this section for more details).
This section will not be present if your firmware is up to date.
Message center
The Message Center keeps you informed with news about the DxO ONE and its related software. New messages are indicated by a red square with a number indicating the number of unread messages.
If new messages or a new firmware update are available, the Menu button and the gallery thumbnail will also display a red square.
Support & user manual
Tap to connect to the DxO ONE Support page via Safari. You will be able to read FAQs, tutorials, and videos, and contact our Customer Support Department during business hours.
Buy DxO accessories
This link lets you access the DxO e-store, where you can purchase accessories for the DxO ONE.
About
This link displays the versions of the application and firmware, the serial number for your DxO ONE (the latter two items require the camera to be connected to your iPhone), and the legal information and terms and conditions for the iOS application.
-
Updating the firmware
The firmware is the software installed on the camera. Keeping the firmware up to date guarantees you optimum image quality and the opportunity to get the most out of your DxO ONE. It is important that the firmware is up to date with the latest version of the iOS application.
The fact that “Camera update” is present in the application menu indicates that an update is available.
To be able to display these details, the camera must be connected to your iPhone.
To update the firmware:
-
First ensure that your DxO ONE battery level is at least 70% if you aren’t able to plug it in.
-
Go into the gallery, then tap the Application menu icon in the top left-hand corner.
-
In the following screen, tap Update.
-
A progress bar will be displayed while the update is taking place. You won’t be able to use the DxO ONE while the firmware is updating.
-
Your DxO ONE will reboot automatically when the installation is finished.
During updating, do not unplug the camera from your iPhone and do not close the application. If you unplug your iPhone or change application at the beginning of the firmware update, the new version will not be installed.
If you have version 2.1 or later of the firmware, firmware updates can be done automatically.
In this case, when a new update is available, it is transferred to your DxO ONE as a background task and is installed automatically when the following conditions are met:
1 – Your DxO ONE is turned off and plugged in through the wall plug.
2 – The battery level is 70% or higher.
If you don’t want to wait for the update to be performed automatically, you can always perform a manual update by following the procedure described above.
-
Verifying the firmware version
-
Connect your DxO ONE;
-
Access the photo gallery;
-
Tap the “Menu” icon at the top of the left-hand side toolbar;
-
Tap “About” and look at the “Firmware version” line.
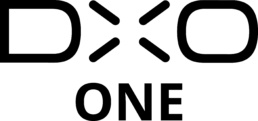
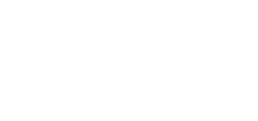

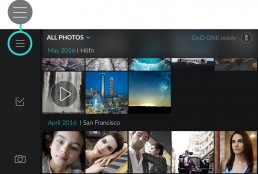
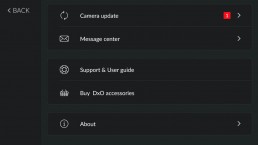
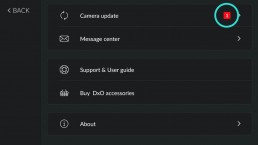
 Download page
Download page