Shooting in stand-alone mode One camera, four uses
-
Taking photos in stand-alone mode: how and why?
You can use your DxO ONE in stand-alone mode without connecting it to your iPhone. This can be handy when:
-
You don’t have time to plug your DxO ONE into your iPhone;
-
You are taking photos in an environment that does not allow you to use the iPhone, for example underwater while using the Outdoor Shell waterproof housing;
-
You want to take a photo discreetly, without drawing your subject’s attention.
In stand-alone mode, you can use the automatic photo and video modes, as well as the last mode used just before the DxO ONE was unplugged from the iPhone. You also have framing assistance using the OLED screen.
To switch the camera on, slide the protective cover down to uncover the lens.
Once the camera is turned on, you can compose your photo using the Framing Assistant, select a capture mode, and take photos or videos (see sections “Selfie modes” ).
-
Handling
Even when it is not connected to your iPhone, your DxO ONE is a fully-functioning miniature camera. Press the physical shutter button on the top to take photos or shoot videos in independent mode. The OLED screen can help you frame your shot in both photo and video mode.
-
Framing assistant
The framing assistant lets you compose your image quickly and easily when shooting in stand-alone mode, whether you’re taking photos or recording a video. It gives a monochrome image of the scene on the DxO ONE’s OLED screen and is activated automatically when the camera is turned on.
You can also access the framing assistant immediately from the capture mode display, either by tapping on the OLED screen, or by swiping up on the screen.
To return to capture mode selection, tap the screen again or swipe from top to bottom.
In framing assistant mode, the screen displays the following information:
-
In photo mode:
-
The focus indicator (replaced by the letters “MF” if you are in manual focus).
-
The image of the scene to be photographed.
-
Battery level.
-
The exposure indicator (requires firmware version 2.2 or later).
-
The focus zone (requires firmware version 2.1 or later)
-
In video mode:
-
The image of the scene to be filmed.
-
The duration of the recording.
-
Battery level.
-
The exposure indicator (requires firmware version 2.2 or later).
The framing assistant is only available with firmware version 1.3 and higher. If you are unable to access the framing assistant, update your firmware to the latest available version (as per the procedure described in section “Managing battery life” ).
With firmware version 2.2 and higher, the framing assistant is displayed automatically after a few seconds of inactivity on the mode selection screen. You can access the framing assistant (or exit out of it) by simply tapping the screen.
The framing assistant is stays on: if you turn the DxO ONE off, it will be there again when you turn it back on. If you plug the DxO ONE back into the iPhone, the feature will be automatically deactivated.
-
Changing modes
When you turn the DxO ONE on in stand-alone mode, the last capture mode used will be displayed on the screen. The display will then switch over to the framing assistant.
To change modes:
-
Go back to the mode selection screen by tapping on the OLED screen.
-
Swipe the OLED screen left or right until the desired mode appears.
You can access three successive modes:
Auto photo mode
Auto video mode
Recall stored settings mode
-
Taking a photo
Turn the camera on, then hold it with the lens pointing towards your subject and the shutter button at the top. Take care not to accidentally put your finger in front of the lens as you take your shot. The framing assistant will appear on the OLED screen a few seconds after the DxO ONE is turned on.
Press the shutter in half way to focus.
The focus indicator is displayed at the top left of the camera’s OLED screen. It will stop blinking once the camera is focused, and a superimposed square will indicate the area where the camera is focusing.
Press the shutter all the way to take the photo.
The DxO ONE does not have a built-in viewfinder. To view your photos, connect the camera to your iPhone or computer.
Photos and videos taken in stand-alone mode are not transferred automatically to your iPhone when you connect it to the DxO ONE, but they can be viewed using the DxO ONE iOS application and transferred manually to the Photos application.
For more information about transferring photos and videos, see section “Navigating and managing images (part 2)” .
-
Recording a video
Swipe left or right to make the Video mode appear.
Just as in Photo mode, hold your DxO ONE with the lens pointing towards your subject, taking care not to put a finger in front of the lens. The framing assistant screen is will appear a few seconds after the DxO ONE is turned on.
Press the shutter all the way in and release to start recording. The framing assistant will be activated automatically, and an elapsed time bar will blink at the bottom of the screen.
To stop recording, press the shutter all the way in again.
-
Storing settings
Thanks to the camera’s settings storage feature, you can use the same settings you last used on your iPhone on your DxO ONE in stand-alone mode. Settings storage works with all photo and video modes.
-
Connect the DxO ONE to your iPhone.
-
Select the desired capture mode.
-
Make the desired shooting adjustments (white balance, shutter speed, aperture, sensitivity, etc.).
-
Unplug the DxO ONE: all the same settings will be retained and displayed on the OLED screen.
-
An icon in the top left corner of the OLED screen indicates the settings have been saved.
-
To return to Auto mode for photo or video, swipe the rear screen to the side.
If you turn the DxO ONE off, the same settings will be there again when you turn it back on.
When reconnecting the DxO ONE to the iPhone, the stored settings will remain active until you modify them.
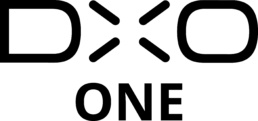
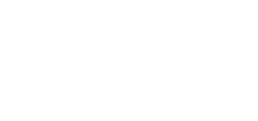
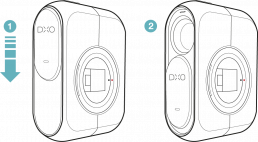
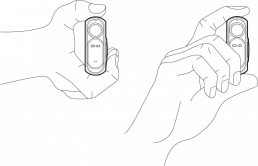
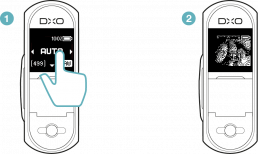
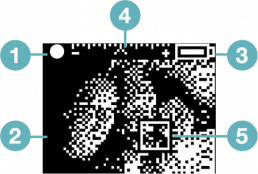
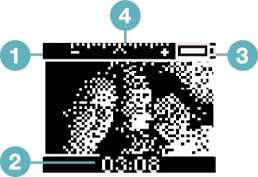
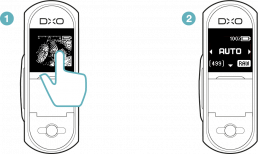
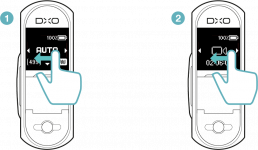
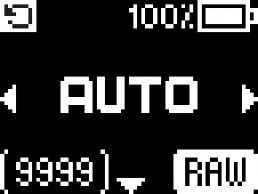
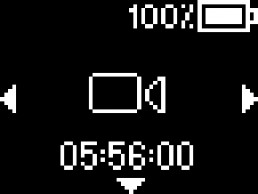
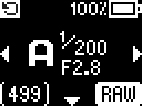
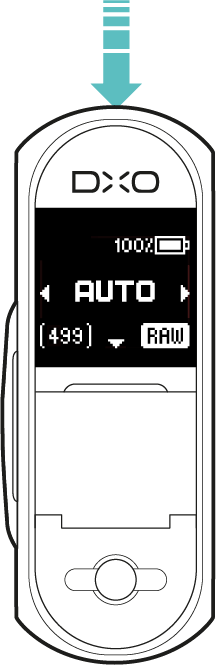
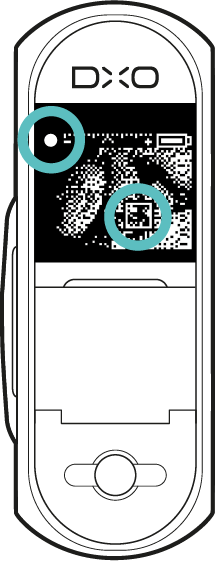

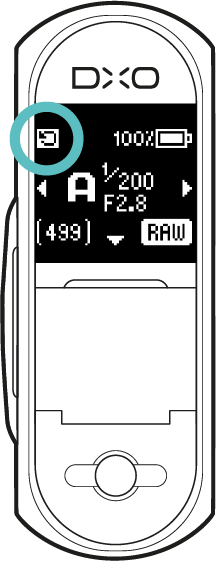
 Download page
Download page