File format and managing RAW files After taking a photo
The DxO ONE lets you save photos in the following three formats:
-
JPEG : universal format, for immediate use.
-
RAW : default format using Adobe®’s DNG format, designed to be edited using a specialized program (DxO PhotoLab, DxO FilmPack, Adobe Lightroom, and Adobe Camera Raw, etc.).
-
SuperRAW : a DxO proprietary format, particularly suitable for high sensitivity shooting, combining four images in DNG format.
-
JPEG format
The JPEG format is the universal format for saving photos, offered by all commercial cameras and smartphones and supported by all photo viewing and retouching solutions. It uses the .JPG extension.
As the file is compressed, it is smaller, but its processing latitude is very limited compared to RAW files. On the other hand, since JPEG files have already been processed, they can be used and shared immediately from your iPhone (e-mail, Facebook, etc.).
It is possible to adjust the degree of compression on the JPEG file generated by the DxO ONE in the shooting settings section (more details in section “Shooting settings”).
-
RAW format (.DNG)
The RAW format is the digital equivalent of the negative in silver-halide photography. It contains the raw information from the sensor, with no software processing. This information is stored in .DNG format, the open RAW format provided by Adobe®.
Unlike photos in JPEG format, which are made to be viewed and used immediately, photos in RAW format must be processed using specialized software before they can be used. To do this, you can use computer programs like DxO OpticsPro or DxO Connect, Adobe® software (Lightroom® and Camera Raw®), or any other RAW processing application that supports the DxO ONE’s DNG format. A number of mobile applications are also capable of processing RAW files (e.g. Google Snapseed, which is free, and Adobe Lightroom, which is available for a fee).
We recommend using the RAW format for all your important photos and those you plan on retouching. The additional information contained in RAW files can make it possible to save photos that would otherwise have been irrecoverable failures. It also makes post-processing operations a great deal easier.
What’s more, processing software is constantly being improved, so keeping your RAW files will allow you to get even better results from your older images in a few years’ time.
The DxO ONE RAW mode is in fact a RAW+JPEG mode: even when you have selected the RAW format, a ready-to-use JPEG file will always be generated on your camera’s SD card. In addition, this JPEG file will be transferred automatically to your iPhone if the corresponding option is enabled.
Photos in RAW format use larger files than photos in JPEG format: around 20 MB per .DNG file.
When you process your RAW files using DxO PhotoLab, the default framing is adjusted to correspond exactly to that in the JPEG file generated by your DxO ONE, but the data in the RAW file actually cover a slightly larger field.
If you have framed your photo a bit too tightly, simply open the reframing tool to retrieve a small amount of information around the edges of your photo.
To learn more about the RAW format, view the following tutorial: “Low-light conditions”
-
SuperRAW format (.DXO)
Exclusive to the DxO ONE, the SuperRAW format lets you obtain better quality photos in low-light situations.
The principle is simple: when you press the shutter, instead of taking a single photo, your DxO ONE take a series of four images and stores the result in a single SuperRAW file (extension .DXO). DxO post-processing software is then able to merge the data contained in these four photos in order to obtain a single photo with less noise than any one of the original four photos.
Simply selecting the SuperRAW format and shooting is not enough to obtain a better-quality image: you need to use a DxO application on PC or Mac to merge the photos and obtain the quality improvement SuperRAW allows.
There are several solutions for doing this:
-
DxO Connect, which makes it possible to perform the processing automatically when the images are transferred to the computer. It is free for DxO ONE users. For more information about this software, see this section.
-
If you are a Mac user, DxO OpticsPro for Photos – DxO ONE camera only (also free) gives you access to some additional controls, including white balance, DxO Smart Lighting, etc. You can download it from the Mac App Store.
-
DxO PhotoLab will give you the most control over all aspects of the conversion. For more information about DxO PhotoLab, visit PhotoLab.
Lightroom and other programs can open SuperRAW photos, but they cannot use the four images contained in a SuperRAW file. Instead, they generally use only one of the four images. There’s no practical advantage to using SuperRAW unless you use it with DxO software.
Without any doubt, the SuperRAW format lets you obtain the best possible image quality, and it is particularly useful for dealing with digital noise:
-
Photos taken at high sensitivity settings (1600 ISO or above).
-
Photos taken at lower sensitivity settings where it is necessary to bring up the shadows in post-processing or apply heavy exposure correction.
On the other hand, aside from the two situations described above, we recommend using the conventional RAW format instead, which generates smaller files, allows the camera to be more responsive, and uses less battery.
You don’t need to use a tripod when taking photos in SuperRAW format. DxO software can automatically align SuperRAW source images before merging them – SuperRAW lets you take the best photos in low light, even when you’re holding the camera yourself!
Don’t be afraid to use SuperRAW for moving subjects. DxO is able to detect if an element has moved between the different photos in a SuperRAW image and will automatically delete the “ghost” images. In this operation, the contents of the first photo (the one taken at the moment you pressed the shutter) is used as the reference. You won’t get any artifacts due to the movement of your subject, and you’ll get the benefit of the noise reduction in all the areas that haven’t moved.
The principle of SuperRAW is similar to HDR. The main difference lies in the fact that the primary aim of SuperRAW is to reduce noise, whereas HDR seeks rather to increase the dynamic range. Consequently, whereas HDR is usually done using three photos with different exposures (one at normal exposure, one over-exposed, and one under-exposed), all four photos in a SuperRAW image are taken at the same exposure. Just as for HDR, the original photos must be merged to obtain a better-quality final image.
-
Transferring and processing your photos using DxO Connect
DxO Connect is a free application that lets you transfer the photos and videos taken with your DxO ONE onto your computer (PC or Mac). It is also able to automatically optimize your RAW and SuperRAW photos thanks to a powerful processing engine developed by DxO PhotoLab.
-
Download and install DxO Connect:
-
Connect the DxO ONE to your computer.
-
DxO Connect will run automatically and will allow you to select the images to import and/or optimize.
For more information about DxO Connect, refer to its User Manual, available at the following addresses:
-
Transferring and processing RAW files on your mobile device
Since iOS 10 arrived in September 2016, the iPhone and iPad have been able to process RAW files, in particular thanks to a certain number of compatible applications like Adobe® Lightroom Mobile® and Google® Snapseed®.
If you have a compatible device and application, you’ll be able to directly process the RAW files from your DxO ONE, without needing a computer, particularly if you’re traveling or out walking.
RAW files offer a certain number of advantages in terms of correction:
-
The white balance can be corrected without losses.
-
The latitude for recovering detail in highlights and dark tones is significantly extended.
-
Noise processing is more effective.
-
The sharpness and colors can be controlled much more finely.
Since update 2.1, the DxO ONE application lets you transfer RAW files into the Camera Roll on your iPhone or iPad, so the files are accessible to your mobile phone image processing applications.
This function is only available with iOS 10 or higher.
To transfer RAW files from the DxO ONE application to the Camera Roll in your iPhone or iPad’s Photos application, follow these steps:
-
In the DxO ONE application, in capture mode, tap the Gallery thumbnail in the top left-hand corner.
-
Open the photo you want to transfer, then swipe downwards to make the metadata view appear.
-
Tap the Transfer RAW button in the bottom right-hand corner.
-
An animation indicates that the transfer is taking place. When the transfer has ended, a checkmark appears in the button and the label switches to “RAW transferred”.
-
The transferred RAW files are accessible in the “DxO ONE RAW” album in the Photos application.
The Transfer RAW button is not available if you’ve selected multiple photos, but if you want to transfer several images, you can start the transfer of a new image without waiting for the current transfer to finish.
SuperRAW format photos cannot be transferred, as there are no iOS applications that support them. If you have a photo in this format, you can always transfer the corresponding JPEG file.
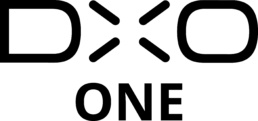
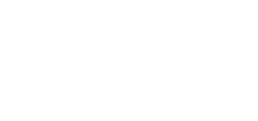
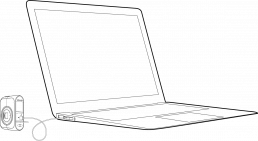
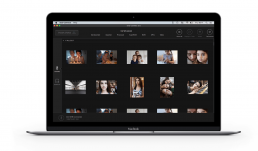
 Download page
Download page