Technical reference Appendices
-
Troubleshooting
-
Reboot procedures
Many problems can be resolved by forcing the camera or application to reboot.
Forcing the camera to reboot
When the camera is no longer responding or is behaving strangely, insert a fine, pointed object (paper-clip, point of a pen, etc.) into the reset button on the rear of the camera. This will force the camera to reboot.
Forcing the application to reboot
When the DxO ONE application is no longer responding or is behaving strangely:
-
Tap twice on your iPhone’s main button.
-
Drag the DxO ONE application thumbnail towards the top of the screen to force it to stop.
-
Open the application again manually.
-
Importance of updates
We regularly update your camera’s firmware and the DxO ONE application in order to improve reliability and performance. To avoid problems or to resolve those you might encounter, we strongly advise you to install all updates as soon as they are available.
-
To update your DxO ONE application, open the “App Store” application and open the “Updates” section. To not miss any updates, enable automatic updates (in the “Settings” application, “iTunes Store and App Store” section).
-
To update your firmware, see section “Application parameters”.
-
Common problems and solutions
Problem: My DxO ONE screen is frozen and it no longer reacts to physical commands (shutter button, opening/closing lens cover, etc.).
Solution: Reboot your camera using the reset button (as per the procedure described in this section).
Problem: My camera won’t turn on.
Solution: Your camera may be out of battery. Plug it into a wall charger and check the charging indicator is displayed.
If nothing is displayed on the screen with your camera connected to a wall charger of at least 1000 mA (and not into a computer USB port), try the following procedure:
-
Leave your DxO ONE connected to the wall charger for at least 2 hours, even if nothing is showing on the screen.
-
Unplug the charger, then reboot your camera using the reset button (as per the procedure described in this section).
-
Plug your DxO ONE back into the wall charger and check the charging indicator is displayed on the screen.
Problem: When I plug my DxO ONE into my iPhone, the application doesn’t run automatically.
Solution: Reboot your iPhone. If you don’t have the time to do so, you can always run the application manually.
Problem: I’ve plugged in my DxO ONE and run the application, but I can’t access the capture screen.
Solution: Try one of the following solutions:
-
Check your DxO ONE is properly connected: the plug must be pushed fully home. If necessary, remove your iPhone case.
-
Reboot your iPhone.
-
Clean your iPhone Lightning connector.
Problem: My DxO ONE’s battery runs down extremely fast.
Solution: Read and follow the tips listed in section “Managing battery life”.
Problem: The DxO ONE application is no longer responding. I cannot access the gallery or take photos.
Solution: Try one of the following solutions:
-
Turn your DxO ONE off and then back on again.
-
Force the application to reboot as per the procedure described in this section.
-
Reboot your iPhone.
Problem: In Wi-Fi mode, the preview freezes.
Solution: Check the color of the frame around the screen:
-
If the frame is orange, the quality of your connection is poor. Try one of the following solutions:
-
Bring your DxO ONE closer to your iPhone or Wi-Fi access point, or remove any obstacles that may be reducing the quality of the connection.
-
Use a different Wi-Fi connection mode (see section “Shooting in stand-alone mode” for a more detailed description of the Wi-Fi modes).
-
Turn off other nearby Wi-Fi devices.
-
-
If the frame is green, force the application to reboot as per the procedure described in this section.
Problem: I want to take some photos in stand-alone mode, but the screen is showing a Wi-Fi icon and I can’t access the capture screen.
Solution: If there are arrows on the left and right of the Wi-Fi icon, swipe the screen left or right to access the capture modes. If there are no arrows, plug your DxO ONE back into your iPhone, then update your firmware to use the arrows (see section “Managing battery life” for more information about updating the firmware).
If this information does not solve your problem, make sure your application and firmware are up to date , then if necessary contact our technical support at the following address: http://support.dxo.com
-
MicroSD card error messages
The application and the OLED screen display a warning message if a problem arises with the microSD card used by the DxO ONE.
-
No microSD card
A microSD card must be inserted in the DxO ONE port for the camera to be able to work. If the microSD card is absent, you will see the following warning on the OLED screen and iPhone screen. The message will appear each time the shutter is pressed.
-
MicroSD card is almost full
When you have less than 100 MB of space left on your microSD card, an icon will be displayed in the top-left corner of the viewfinder screen on the iPhone (along with a similar icon on the DxO ONE OLED screen):
-
MicroSD card is full
When your microSD card is full, the following warning will be displayed on the OLED screen and iPhone screen:
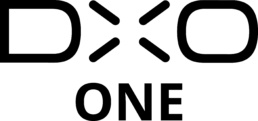
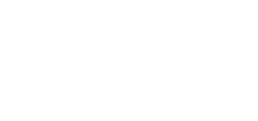
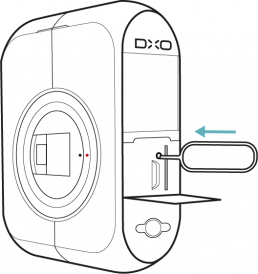
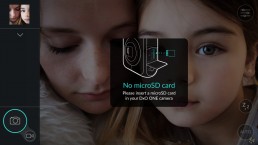

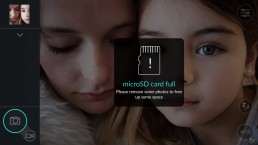
 Download page
Download page